Web Content Display (Global)
Calendar help
On this page
Changing view
There are two types of view for the calendar, which are easily switched depending on your needs.
- Agenda — shows a list of events
- Monthly — shows a traditional monthly calendar view of events
Changing view on desktop:

Changing view on mobile:

Searching
Searching the calendar is simple and powerful — just start typing in the search box.
Searching on desktop:

Searching on mobile:
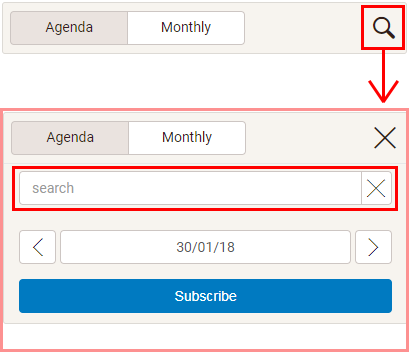
Pre-filtered calendars
Some calendars have been pre-filtered to show certain dates by default. Examples of these are Stage 2 key dates (e.g. Biology Stage 2 key dates) and the exam timetable.
Be aware if you remove the filter, the calendar will show every event.

Types of searches
- keywords — a regular search. E.g. 'assessment'.
- tags — starts with a #. E.g. '#Stage-1' will find all entries related to Stage 1. You can enter multiple tags, but it will find ANY event with ANY of the searched tags. Tags with multiple words are always separated with a hyphen (-) e.g. #Language-and-Culture.
A keyword search will pick up events with the keyword in the title (it won't search the descriptions). The tag search will find specific events we've tagged.
Searches are not case sensitive, so 'Eligibility' will return the same events as 'eligibility'.
Useful searches
Enter these tags into the calendar search bar to show all events in that category.
- #Stage-1
- #Stage-2
- #Special-provisions
- #External-assessment
- #School-assessment
- #Exam — lists the examination timetable
- #<insert-subject-name> — a simplified list of Stage 2 key dates for that subject. E.g. #Biology.
Printing
You can print the calendar from any calendar page you're on. The best printer-friendly option is the agenda view.

Printing the full calendar (with full descriptions)
In agenda view, normally the calendar displays with a shortened description. If you need to print events with full descriptions, you can use the full description calendars:
- SACE — South Australia
- NTCET — Northern Territory
- SACE International — Southern Hemisphere cycle
- SACE International — Northern Hemisphere cycle
Using this display, you can either print the entire calendar, or use the search to filter the calendar before printing.
Syncing with your device
Whether you're using a PC, Mac, phone or tablet, the calendar is made to sync with your existing device. When you sync to your device, you will always stay 100% up-to-date with any changes we make to the calendar.
How to sync
1. Head to one of our calendars:
- SACE — South Australia
- NTCET — Northern Territory
- SACE International — Southern Hemisphere cycle
- SACE International — Northern Hemisphere cycle
2. Select 'Subscribe'
Subscribing on desktop:

Subscribing on mobile:
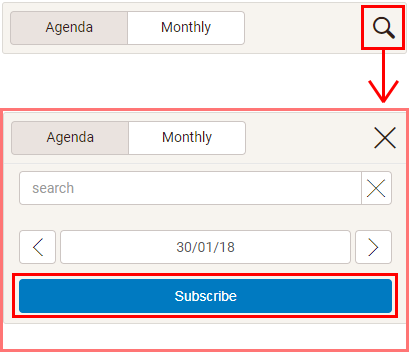
3. Follow instructions for your device's calendar
Please note, the entire calendar will sync to your device regardless of any filters you've applied on the website.
Taking a copy of the calendar
If you need to edit the calendar on your device (e.g. to remove entries, set your own reminders etc), you'll need to take a copy of the calendar. Once you do this, you will no longer be synced and will not get updates if we change any details or dates.
- Download the SACE — South Australia calendar
- Download the NTCET — Northern Territory calendar
- Download the SACE International — Southern Hemisphere cycle calendar
- Download the SACE International — Northern Hemisphere cycle calendar
